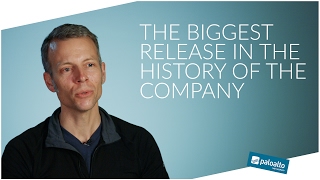How to Enable RPC over HTTP in Outlook 2016
- Gio Stefani
- Jan 19, 2017
- 2 min read
As Microsoft releases new desktop products, specifically Outlook 2016, many customers have been having issues connecting to their older Exchange 2010 servers. This is because Microsoft has replaced RPC/HTTP with MAPI/HTTP to enhance the speed of the connection. This post will explain how to configure Outlook 2016 to use the older RPC/HTTP for connecting to an Exchange 2010 Server.
What is MAPI over HTTP and how does it differ from RPC over HTTP (Outlook Anywhere)

MAPI over HTTP IS the new transport protocol for providing connectivity with Outlook and MS Exchange Server and was first introduced for Outlook version 2013 and Exchange Server 2013. This is a replacement from the RPC over HTTP which was primarily designed bases on primary users accessing Outlook from a local LAN with good network speed. The famous status “connecting to outlook” is an example of the protocol and thanks to the MAPI over HTTP technology there is almost 70% decrease in synchronization time. Exchange Users will also going to appreciate this technology since the response returned by Autodiscover is simple.
Take the following steps to perform RPC over HTTP in Outlook 2016
Exit Outlook.
Start the Registry Editor by clicking on the start button going to run and typing "regedit.exe" and hitting OK.

Create the following key in the registry if it doesn't already exist:
HKEY_CURRENT_USER\Software\Microsoft\Exchange DWORD = MapiHttpDisabled Value = 1
Chances are that the value we want to modify doesn't exist so we will need to create it. Make sure when creating the key, you type it exactly as shown with case sensitivity.

Double-click on the new key entry and change it's value to 1.
This will disable the default MAPI over HTTP protocol and enable the original RPC over HTTP. Now you can proceed normally in configuring Outlook account with the exchange server.
If you are unclear on this procedure, please post your comments here.